Mercedes-Benz W164 (2009-) EIS для подбора противоугонных ключей

Особенности: W164 (2009-) EIS для подбора противоугонных ключей
Вспомогательные устройства: Launch полного спектра комплексных диагностических устройств
Поддерживаемые продукты: W164 (2009-) EIS, как показано ниже:
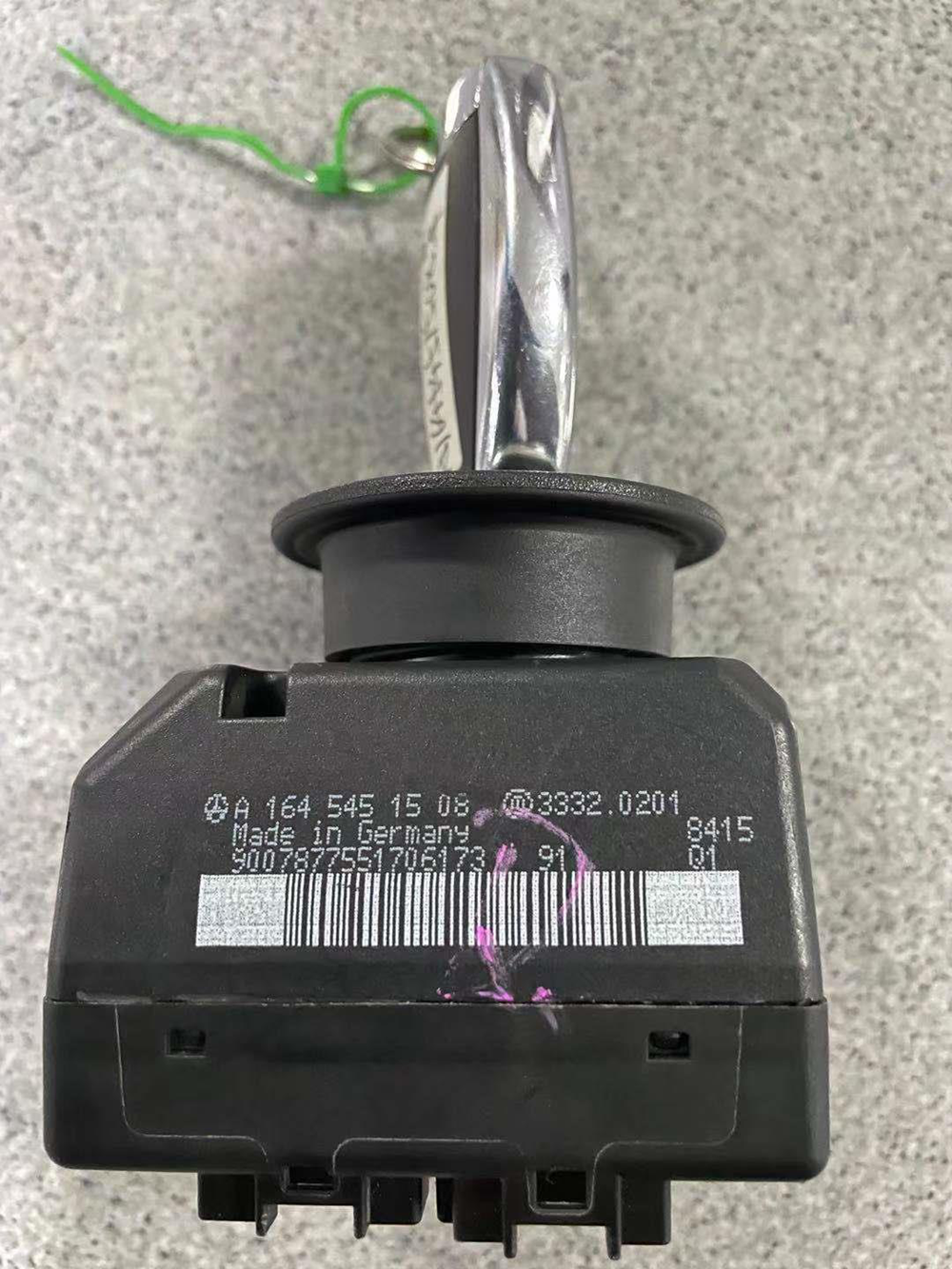
Руководство по эксплуатации:
1. В качестве примера возьмем устройство X431-PRO3S+:
После входа в диагностическое программное обеспечение 【Mercedes-Benz】 с помощью традиционной диагностики нажмите и введите 【Anti-theft Function】, как показано на рисунке 1:
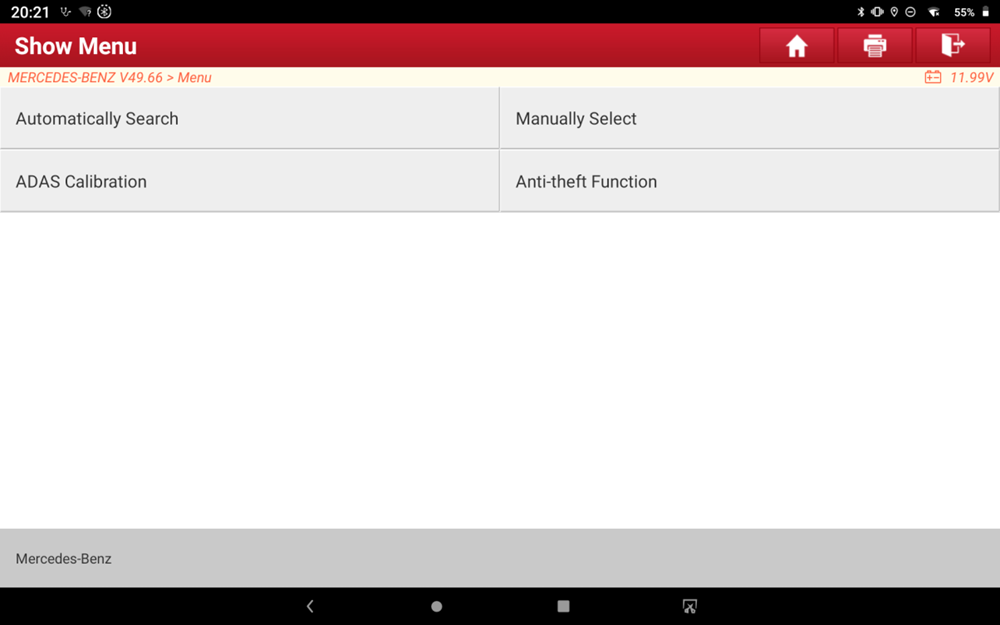
Рисунок 1
2. Подключите устройство в соответствии со схемой подключения и нажмите "ОК", как показано на рисунке 2:
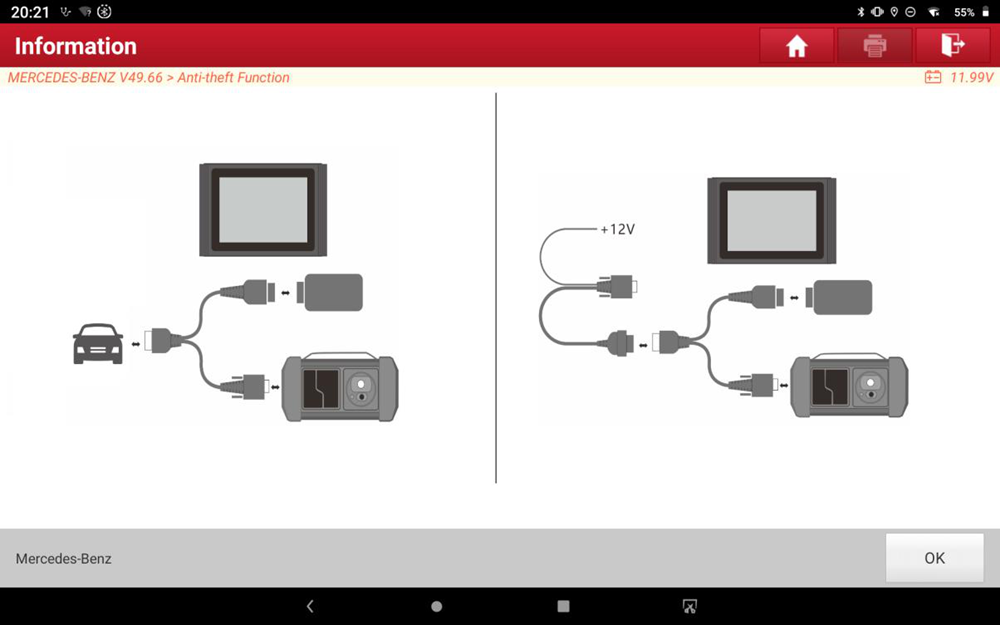
Рисунок 2
3. Нажмите 【Anti-Theft Password Reading】, как показано на рисунке 3:
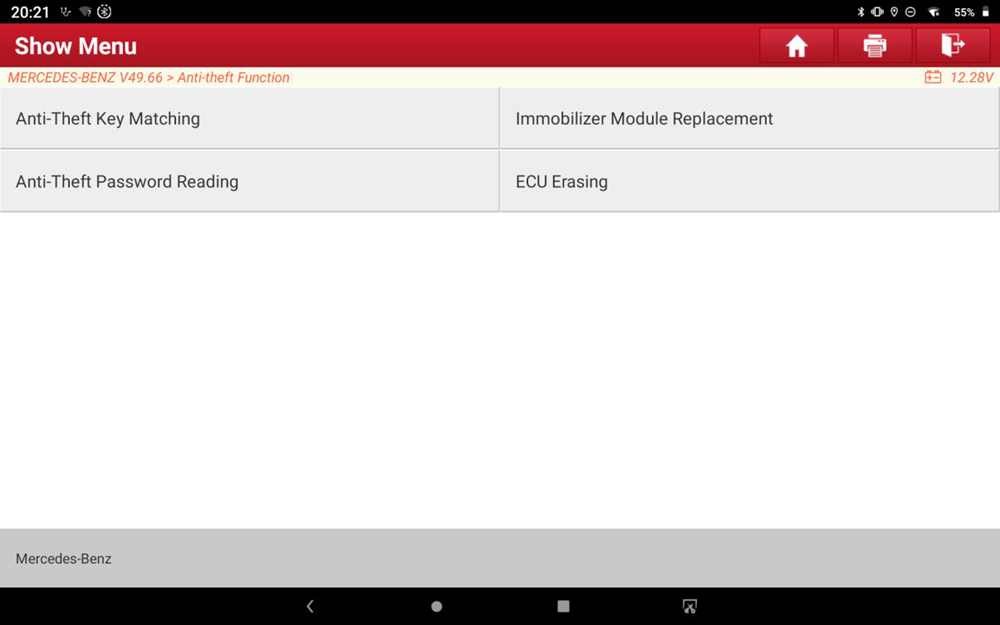
Рисунок 3
4. Выберите меню в соответствии с реальной ситуацией, здесь нажмите 【Operation on the platform】, как показано на рисунке 4:
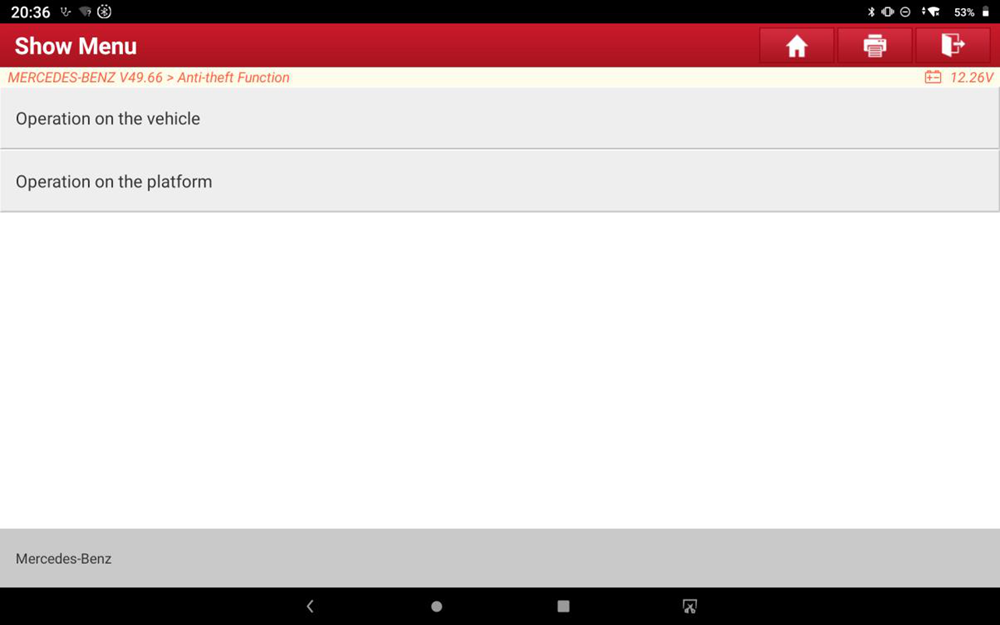
Рисунок 4
5. Нажмите "Calculate password by adding key", как показано на рисунке 5:
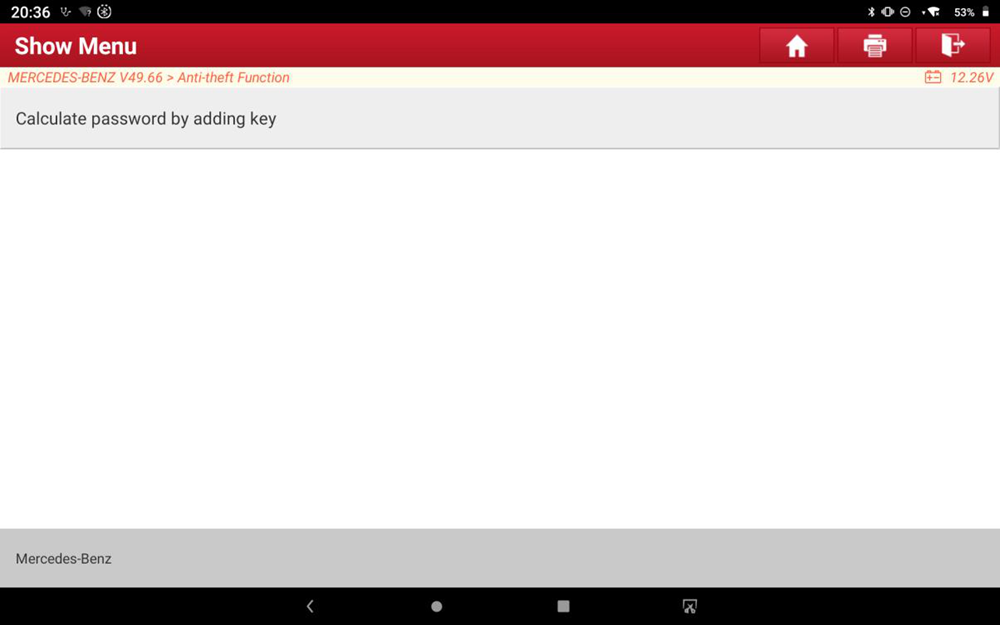
Рисунок 5
6. Нажмите "Automatic identification", как показано на рисунке 6:
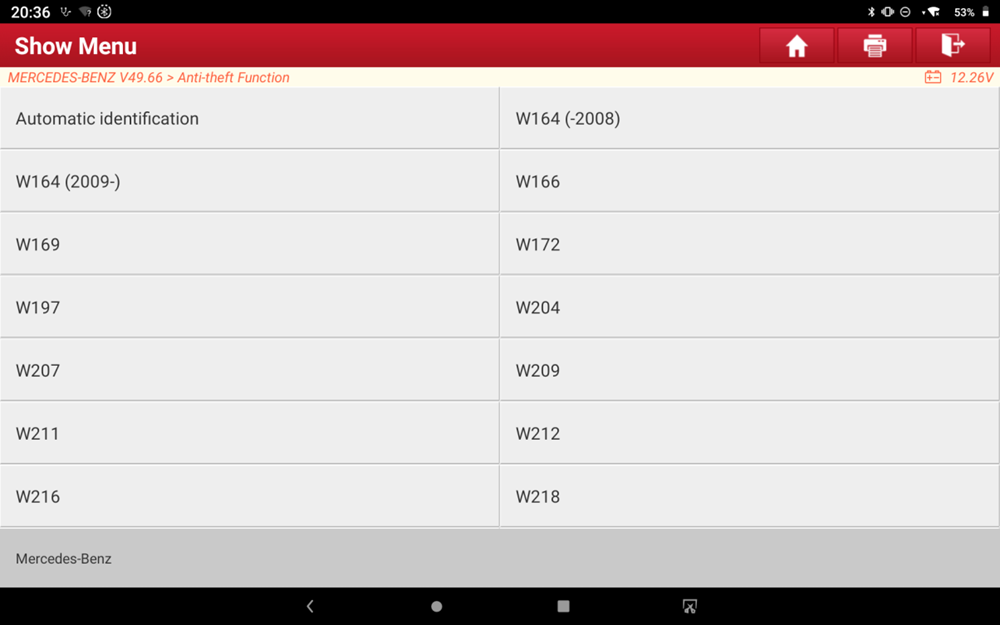
Рисунок 6
7. Тип этого EIS определен, и нажмите "ОК", как показано на рисунке 7:
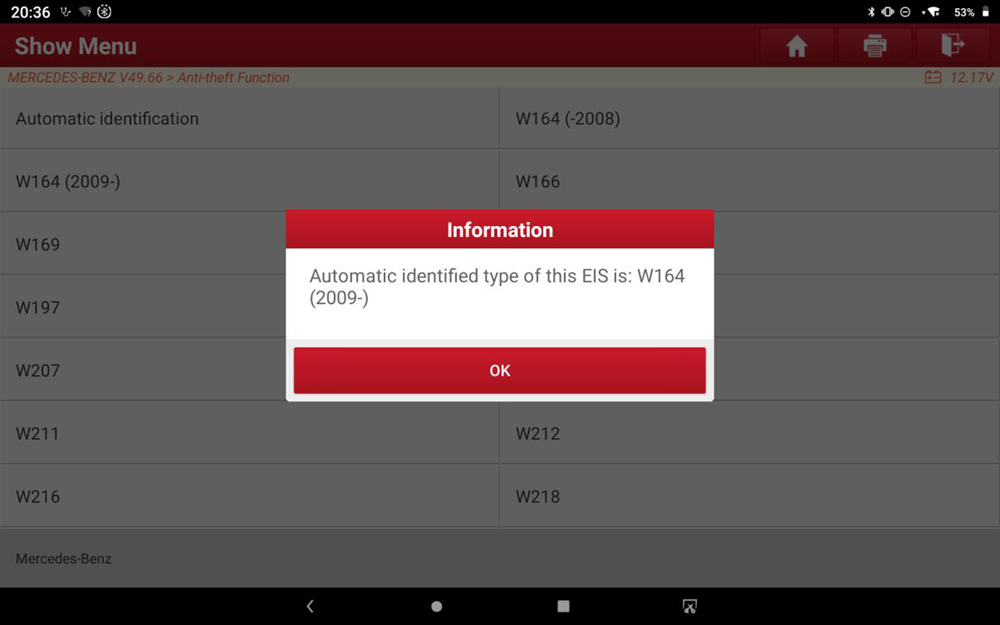
Рисунок 7
8. Нажмите "ОК", как показано на рисунке 8:
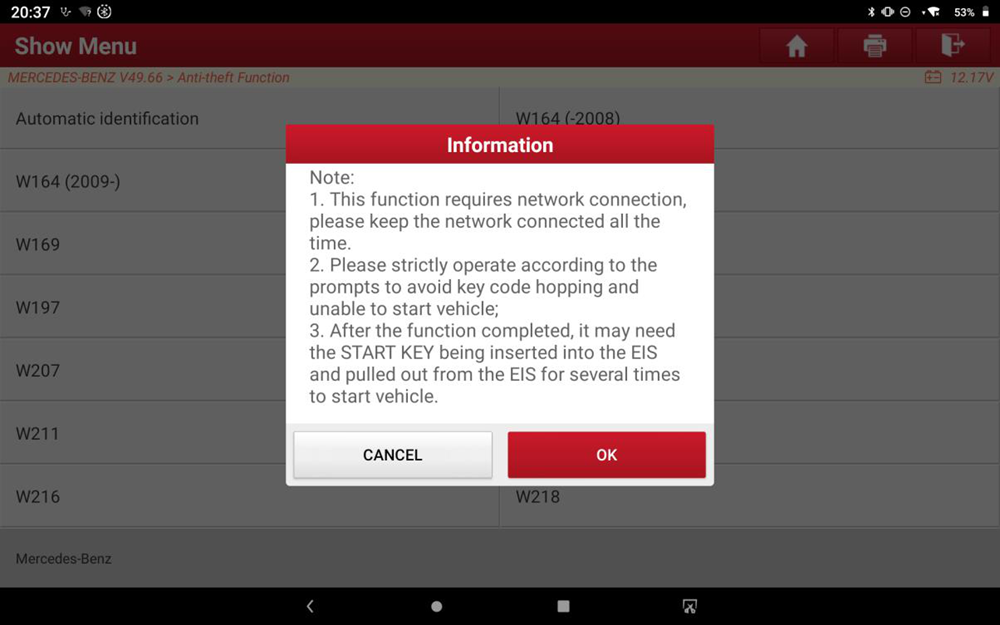
Рисунок 8
9. Следующие операции могут быть повторены несколько раз, пожалуйста, следуйте инструкциям и нажмите "ОК", как показано на рисунке 9:
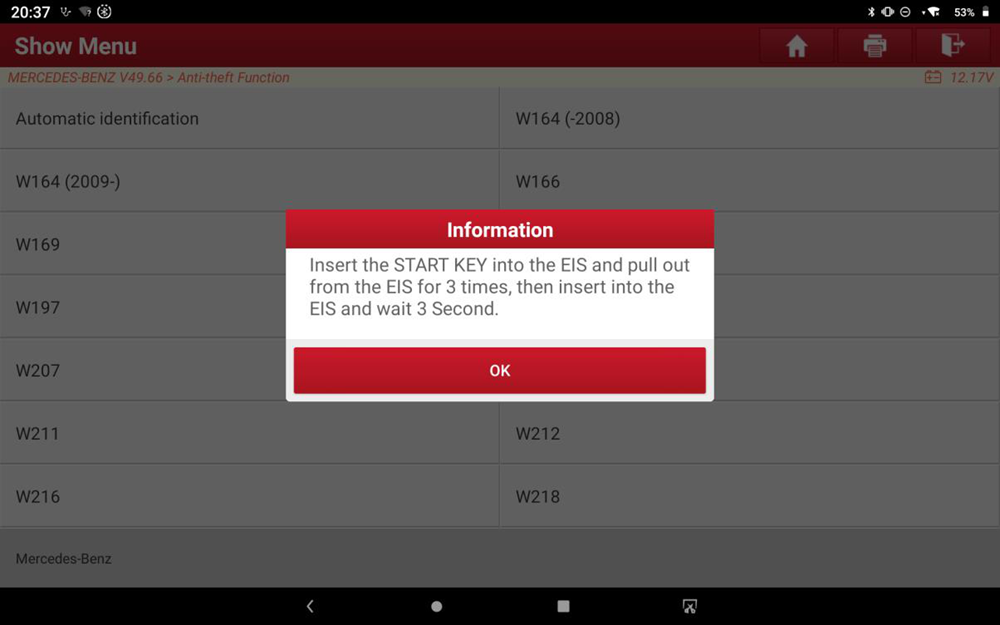
Рисунок 9
10. Нажмите "ОК" после установки в отверстие для инфракрасного ключа, как показано на рисунке 10:
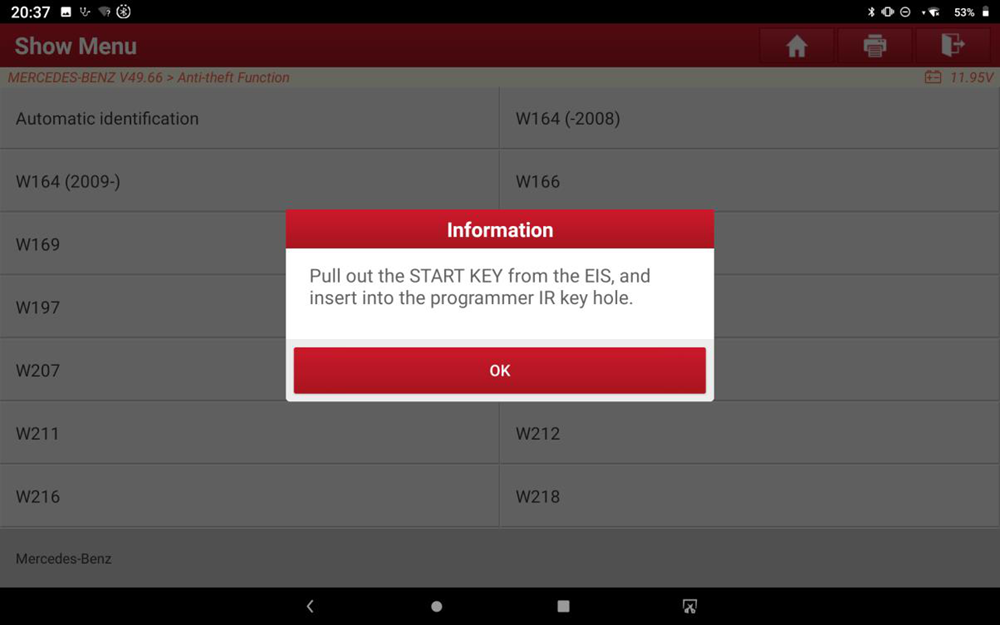
Рисунок 10
11. Нажмите "ОК" после выполнения этой операции, как показано на рисунке 11:
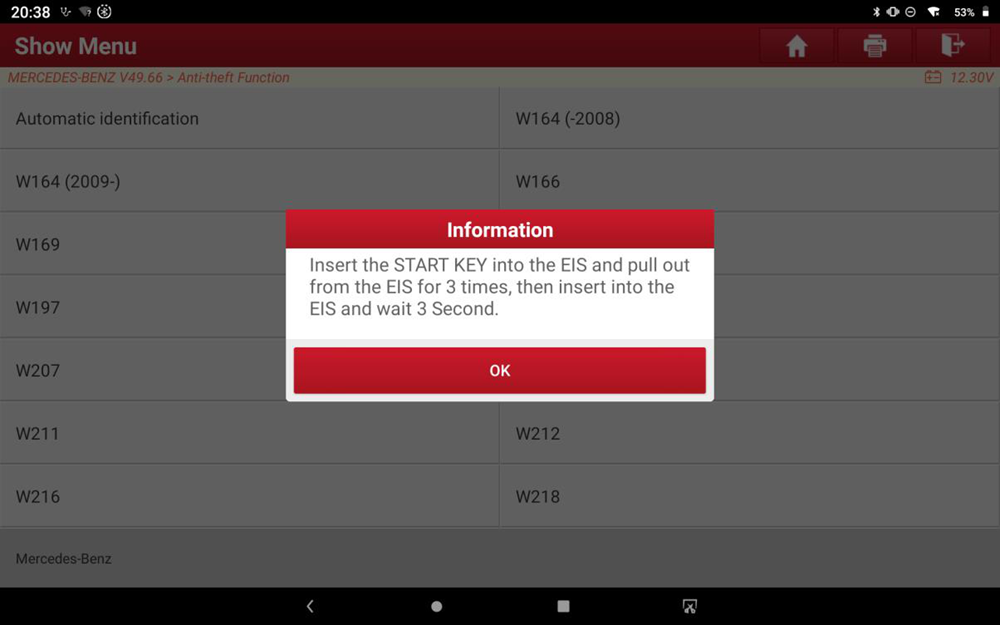
Рисунок 11
12. Нажмите "ОК" после выполнения этой операции, как показано на рисунке 12:
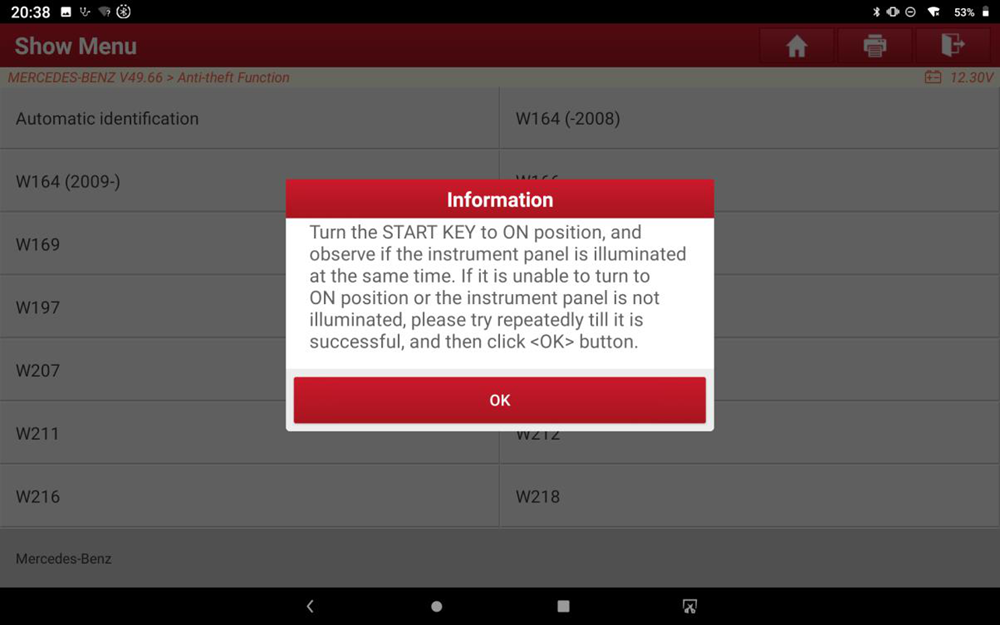
Рисунок 12
13. Нажмите "ОК" после вставки в отверстие для инфракрасного ключа, как показано на рисунке 13:
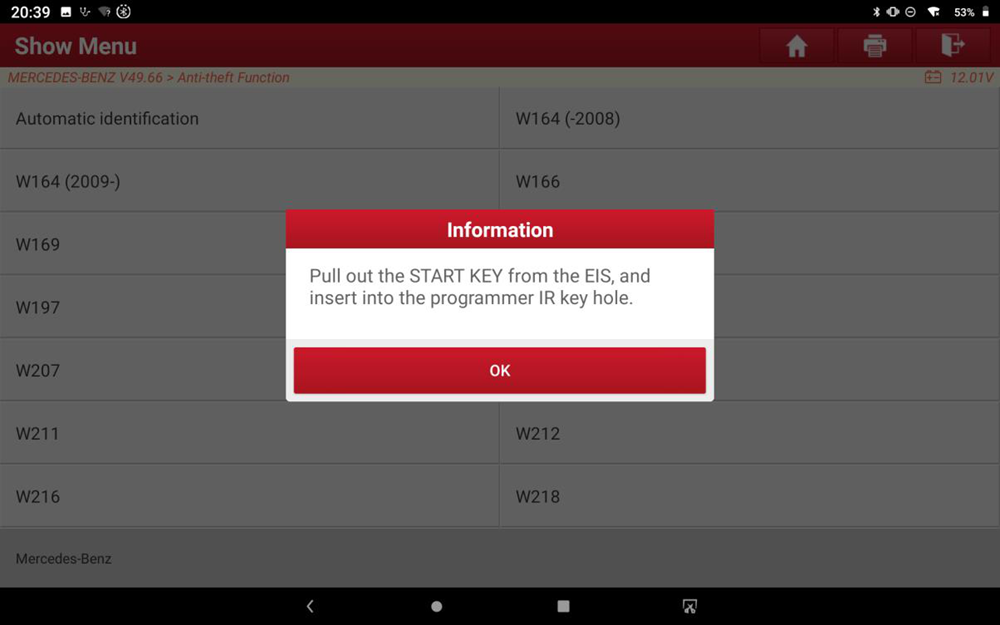
Рисунок 13
14. Сбор данных для вычисления пароля, как показано на рисунке 14:
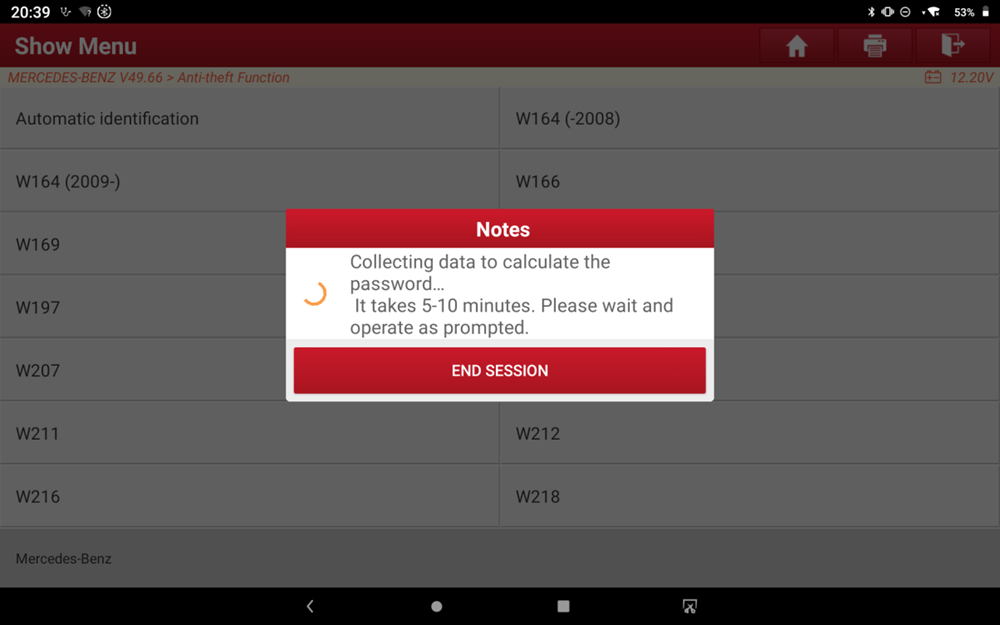
Рисунок 14
15. После завершения операции нажмите "ОК", как показано на рисунке 15:
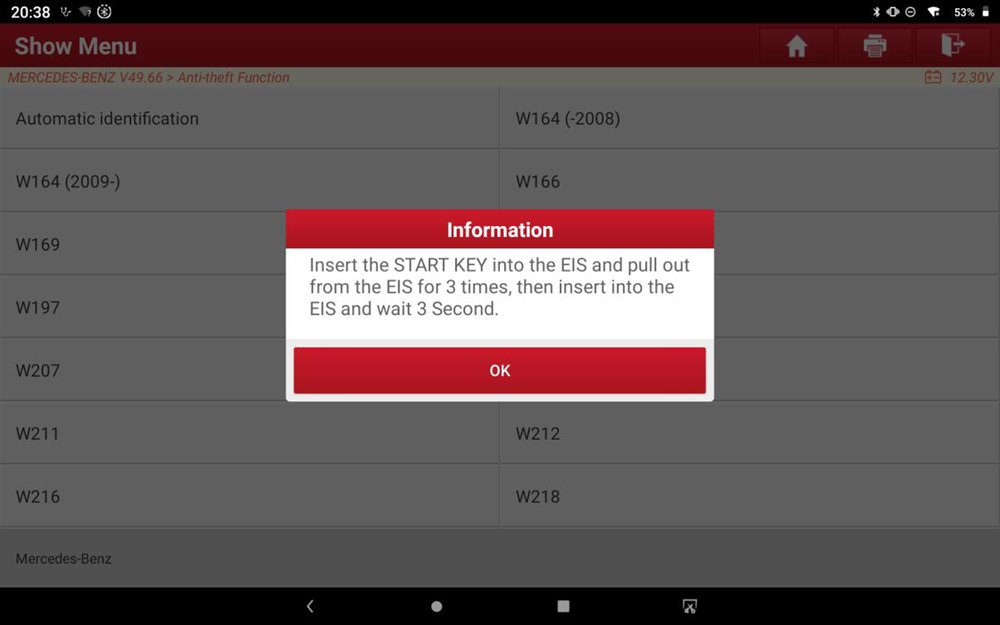
Рисунок 15
16. После завершения операции нажмите "ОК", как показано на рисунке 16:
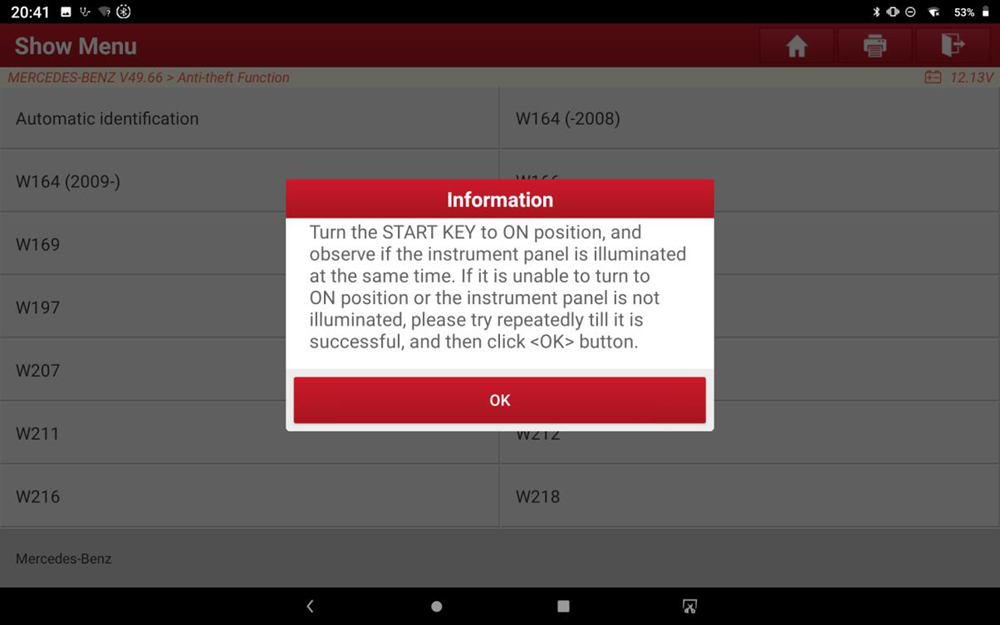
Рисунок 16
17. Подключение к сети для загрузки данных, как показано на рисунке 17:
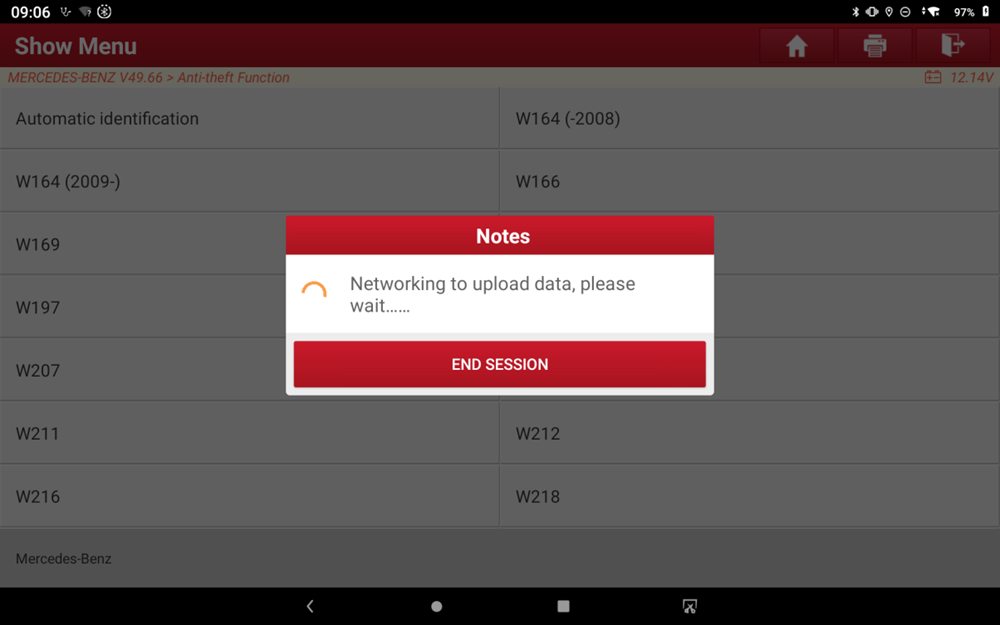
Рисунок 17
18. После того, как пароль будет введен, сделайте снимок экрана или фотографию для записи, а затем нажмите "ОК", как показано на рисунке 18:
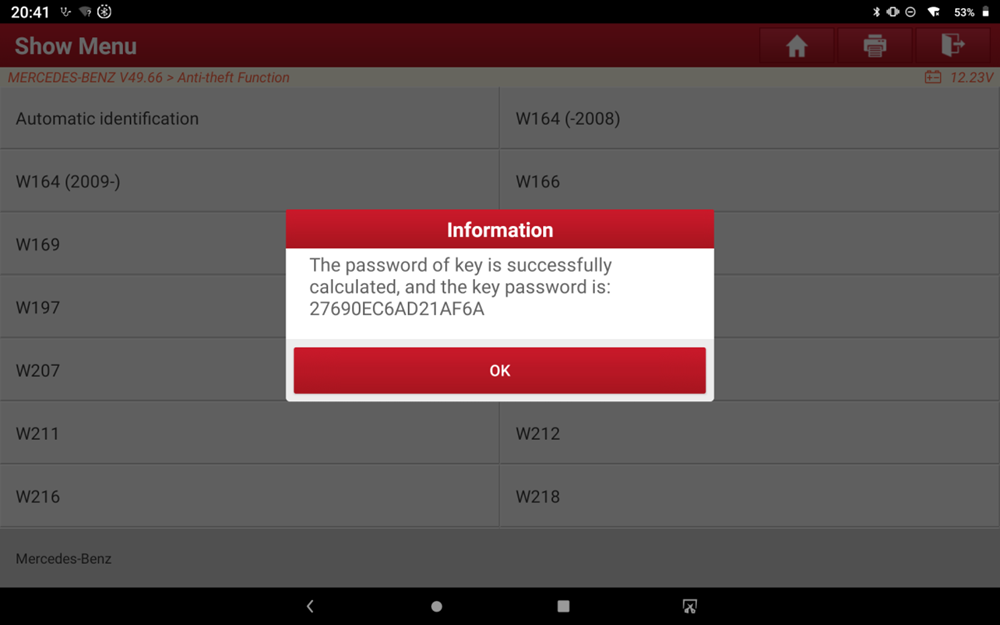
Рисунок 18
19. Нажмите "Да", как показано на рисунке 19:
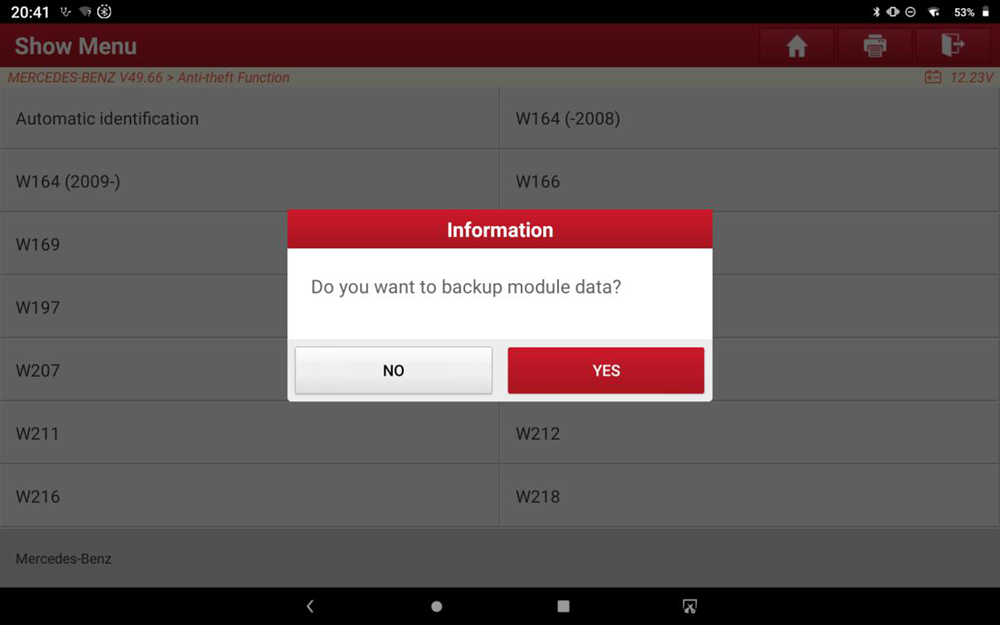
Рисунок 19
20. После того как файлу будет присвоено имя и он будет сохранен, нажмите "ОК", как показано на рисунке 20:
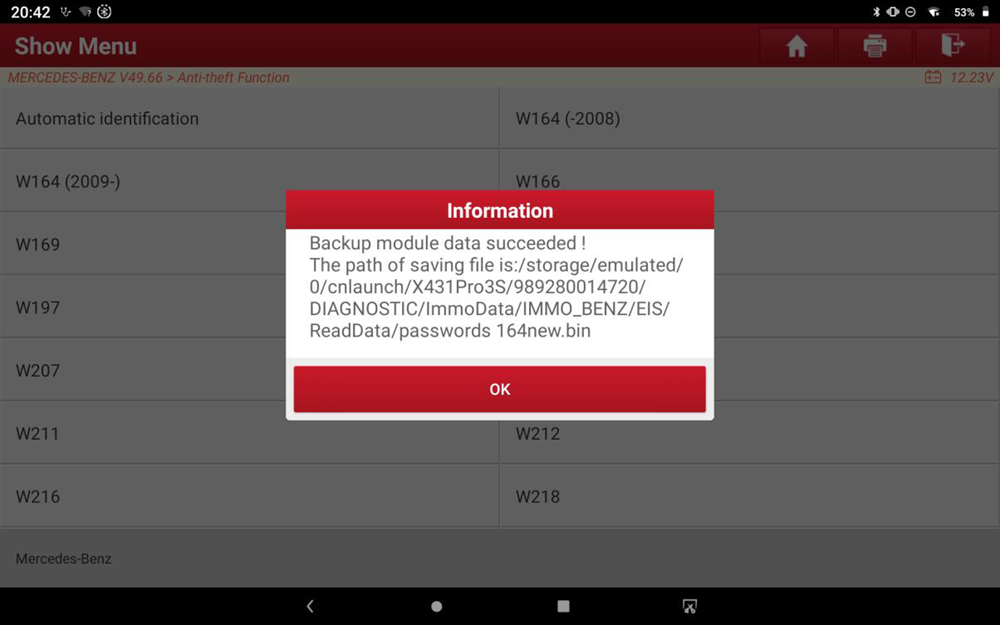
Рисунок 20
21. Вернитесь к исходному интерфейсу, нажмите 【Anti-theft Key Matching】, как показано на рисунке 21:
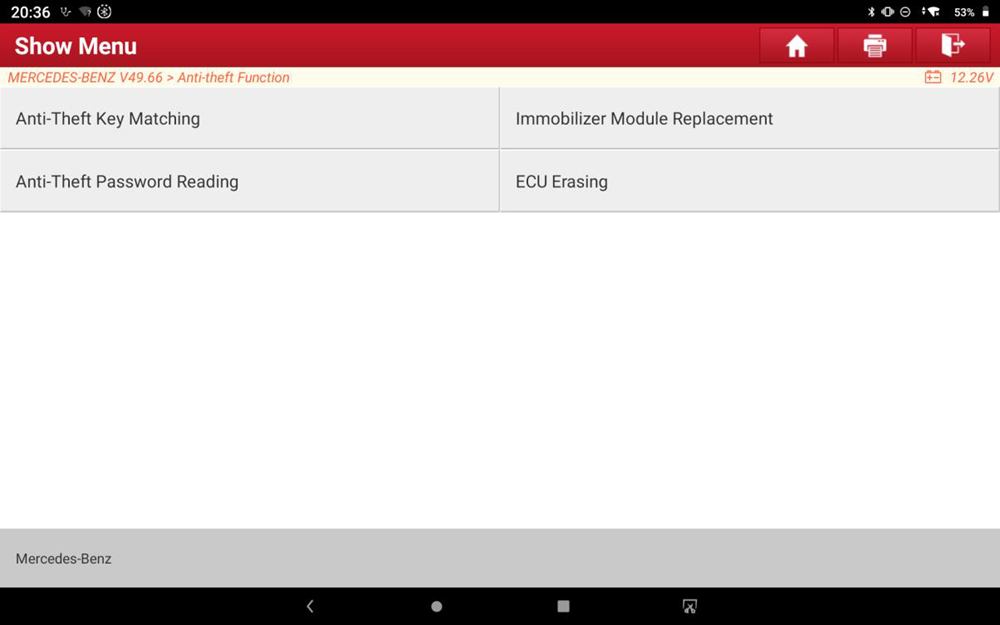
Рисунок 21
22. Нажмите 【Generate BE key file】, как показано на рисунке 22:
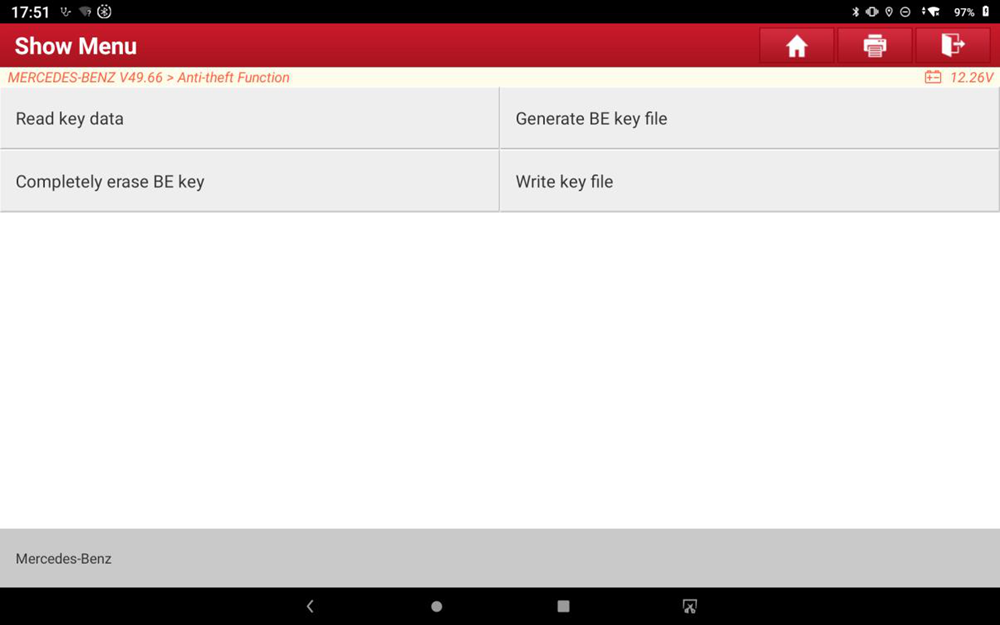
Рисунок 22
23. Нажмите "ОК", как показано на рисунке 23:
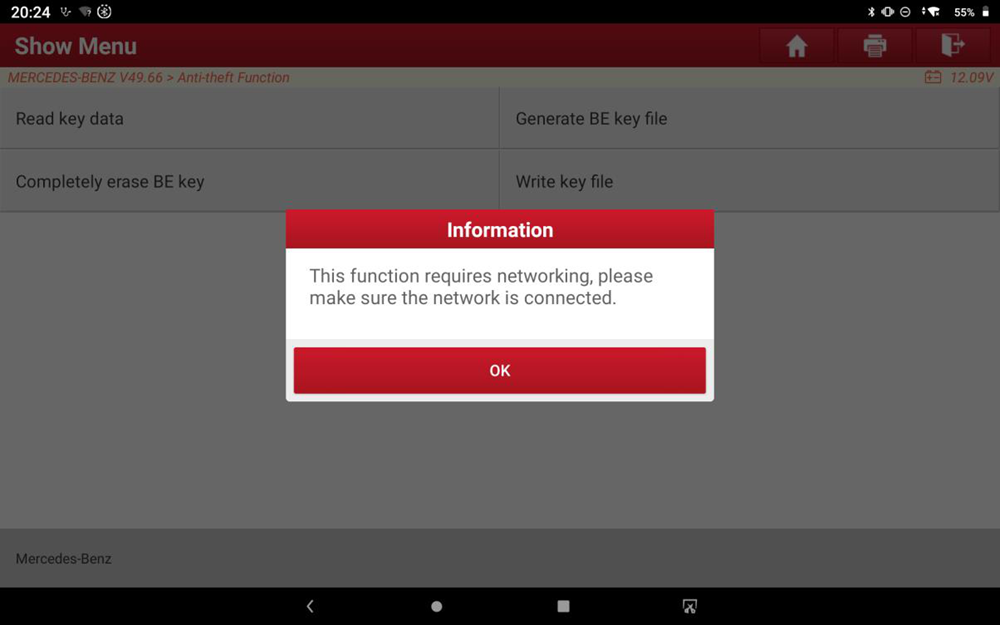
Рисунок 23
24. Нажмите "ОК", как показано на рисунке 24:
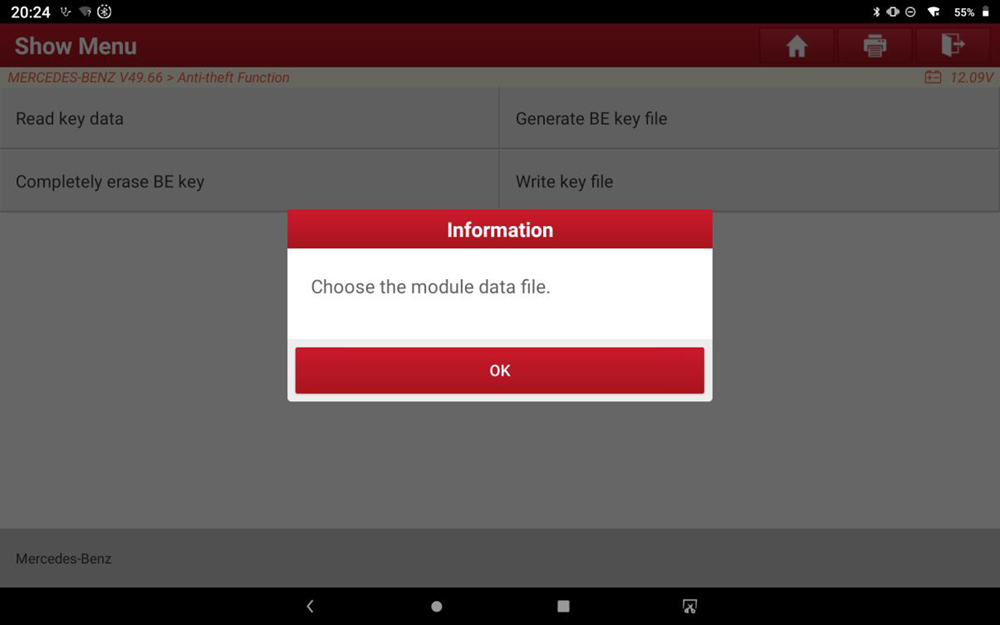
Рисунок 24
25. Выберите файл для расчета пароля, который был сохранен только что, и нажмите "ОК", как показано на рисунке 25:
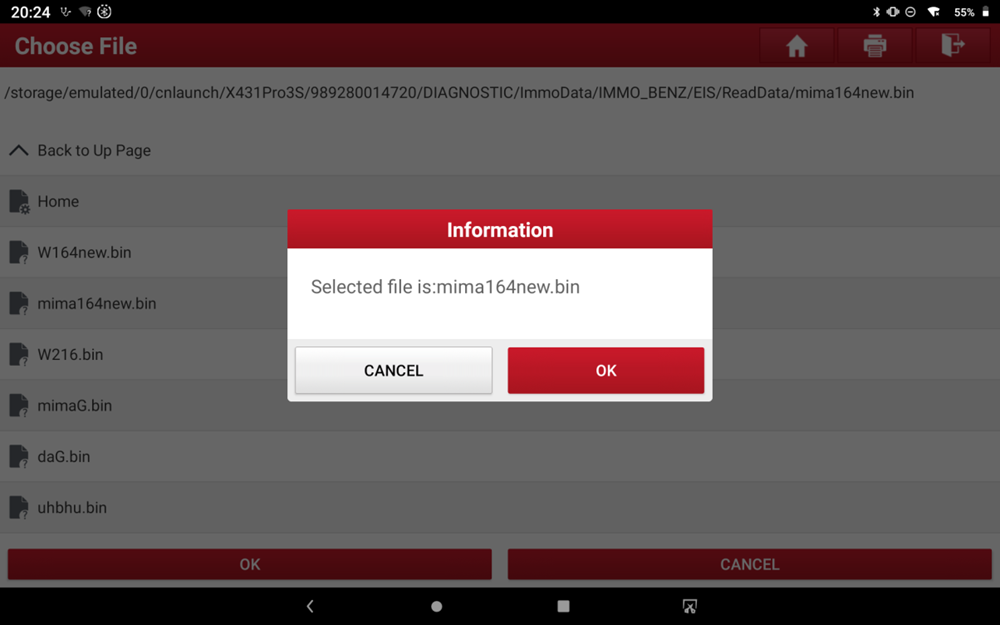
Рисунок 25
26. Нажмите "ОК", как показано на рисунке 26:
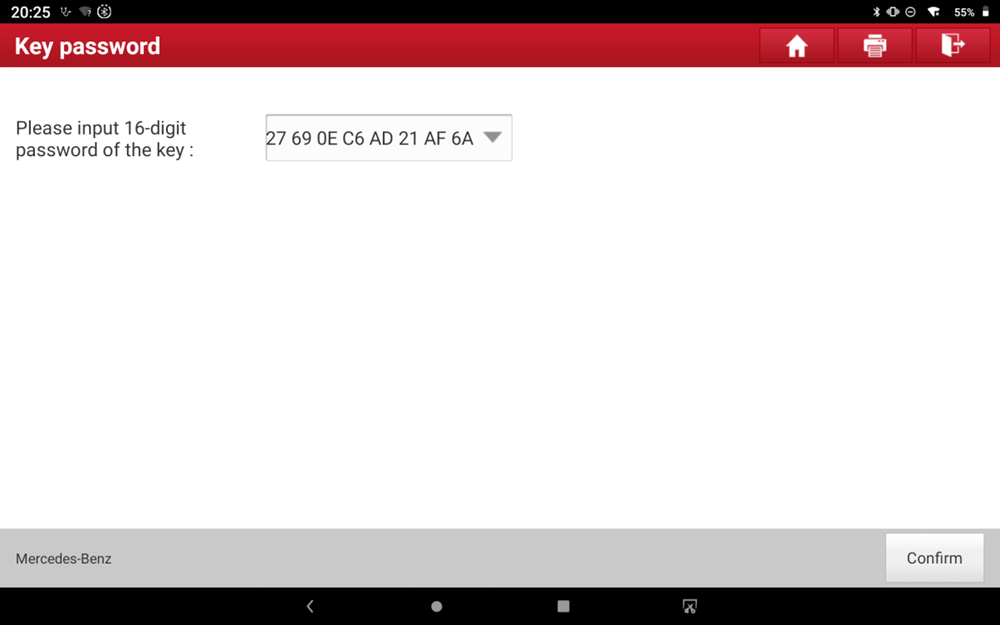
Рисунок 26
27. Нажмите "ОК", как показано на рисунке 27:
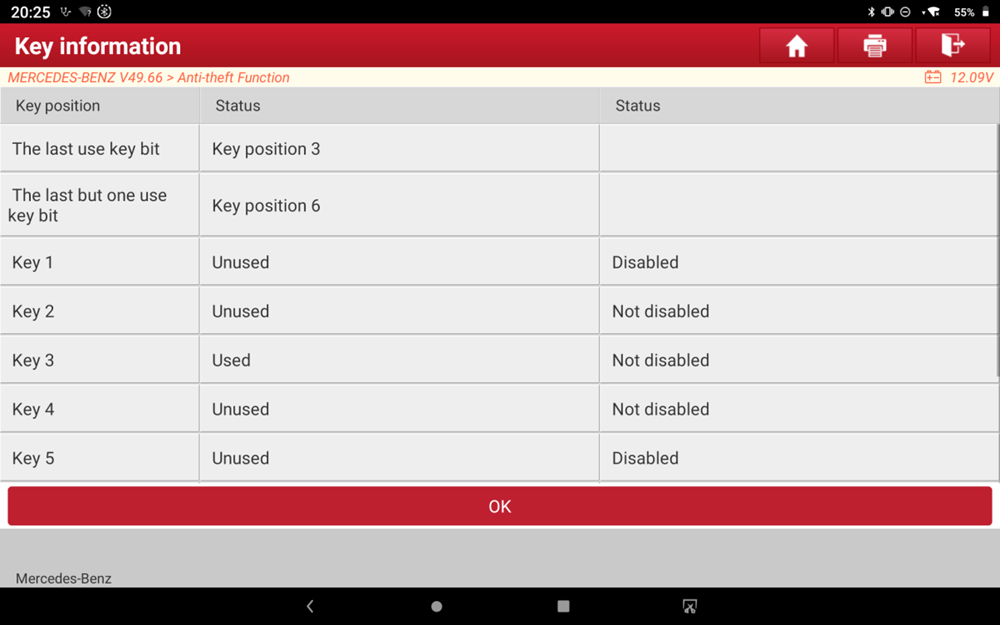
Рисунок 27
28. Нажмите "ОК", как показано на рисунке 28:
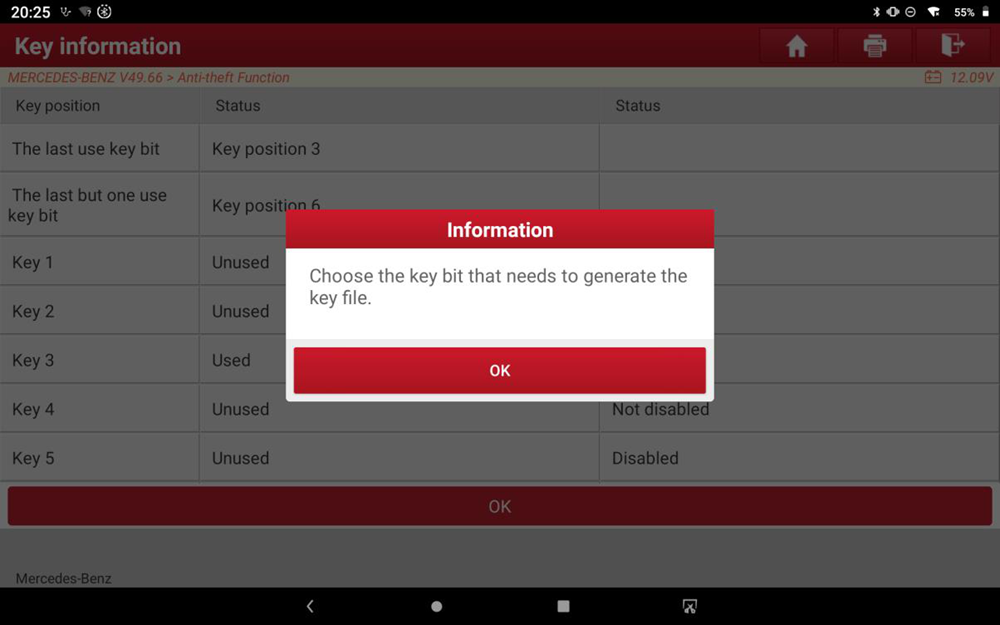
Рисунок 28
29. Выберите "Key 6" и нажмите "ОК", как показано на рисунке 29:
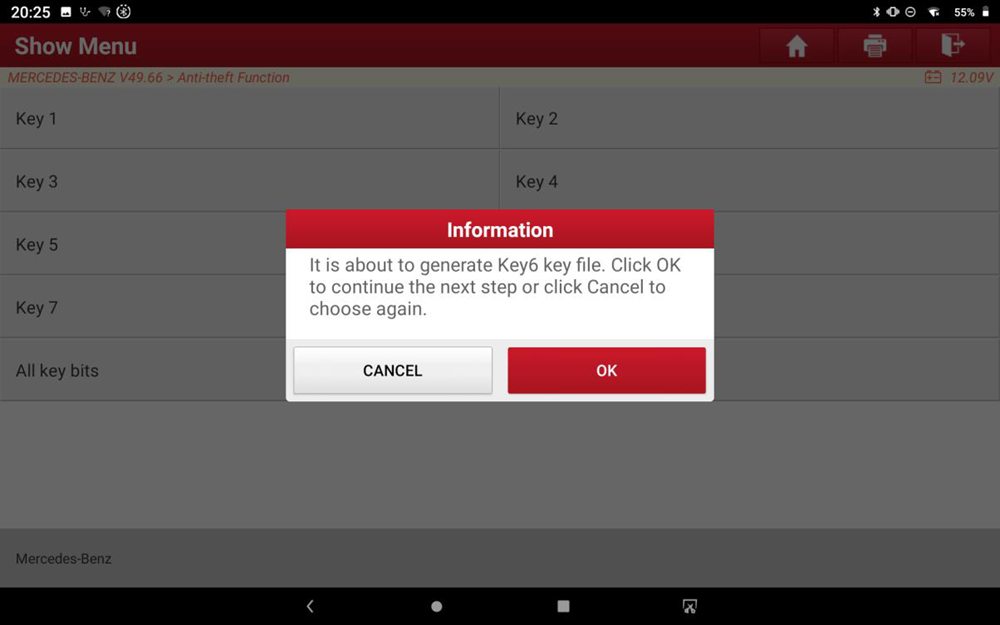
Рисунок 29
30. Подключение к сети для создания файла ключей, как показано на рисунке 30:
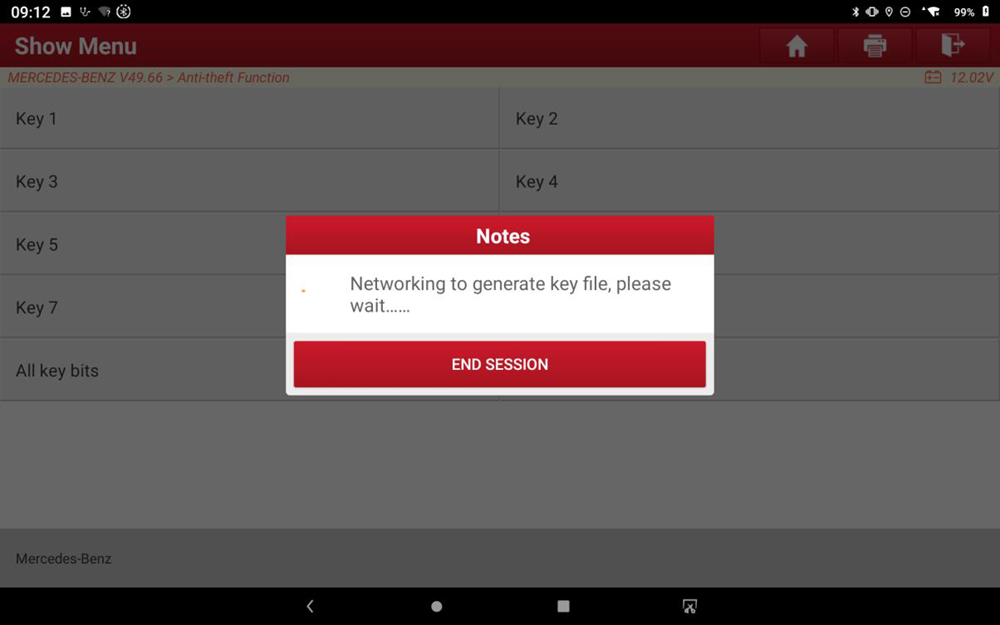
Рисунок 30
31. Запишите имя файла и нажмите "ОК", как показано на рисунке 31:
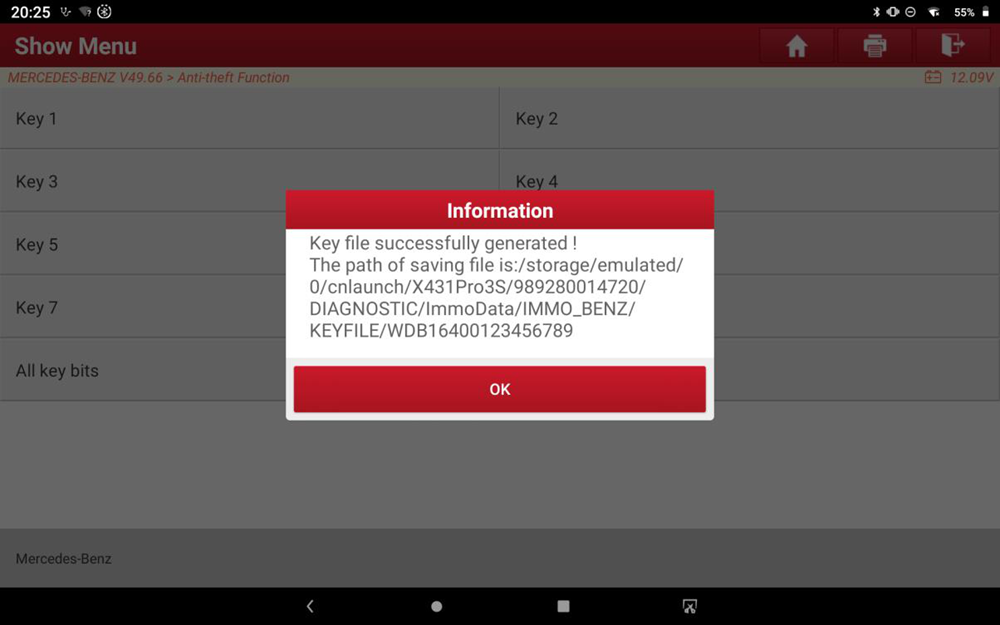
Рисунок 31
32. Нажмите "Нет", как показано на рисунке 32:
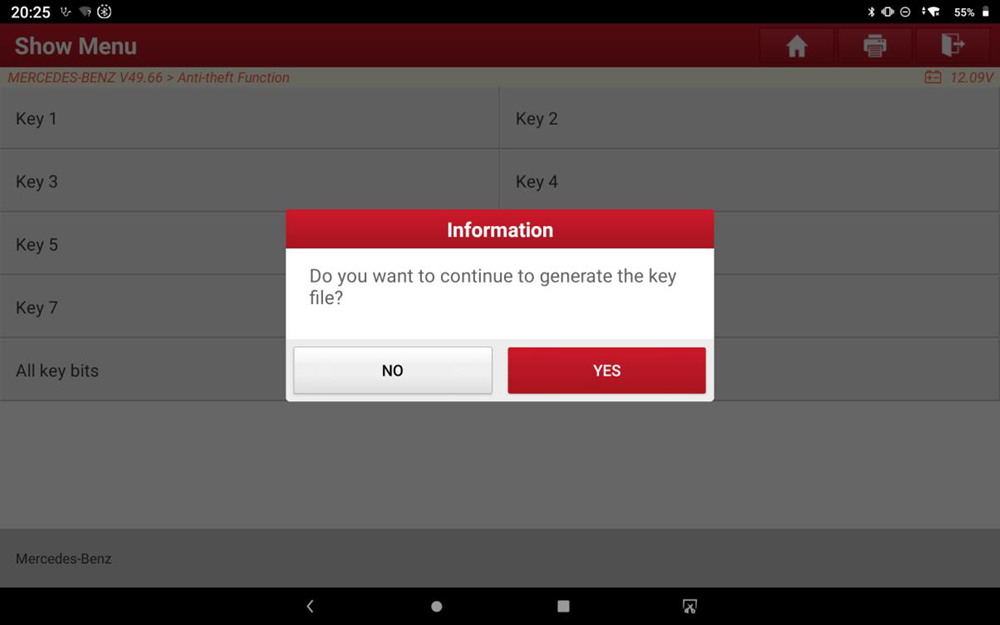
Рисунок 32
33. Вернитесь к интерфейсу подбора ключей защиты от кражи, нажмите 【Completely erase BE key], как показано на рисунке 33:
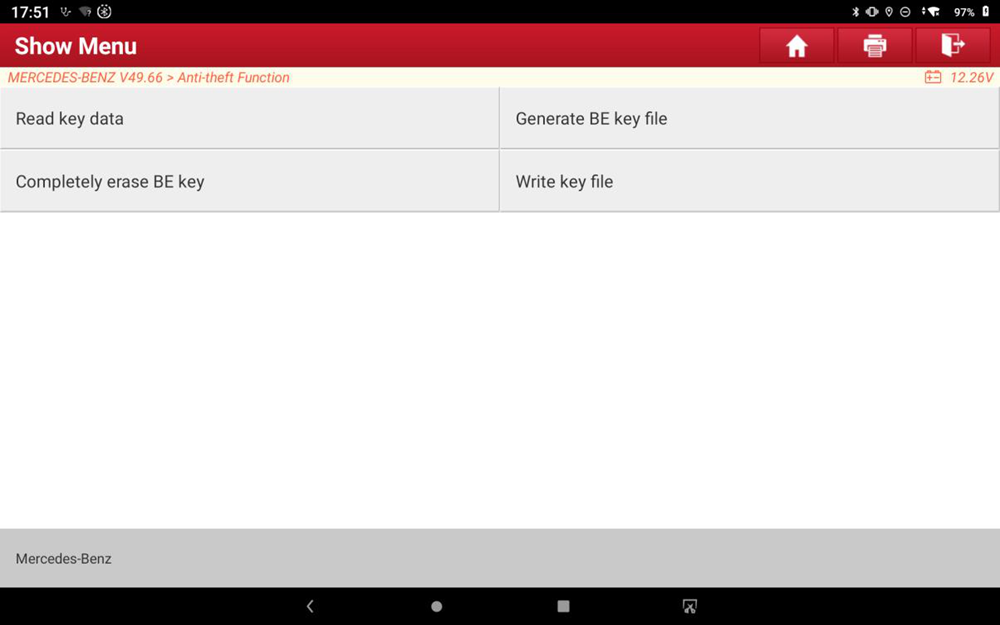
Рисунок 33
34. Нажмите "ОК", как показано на рисунке 34:
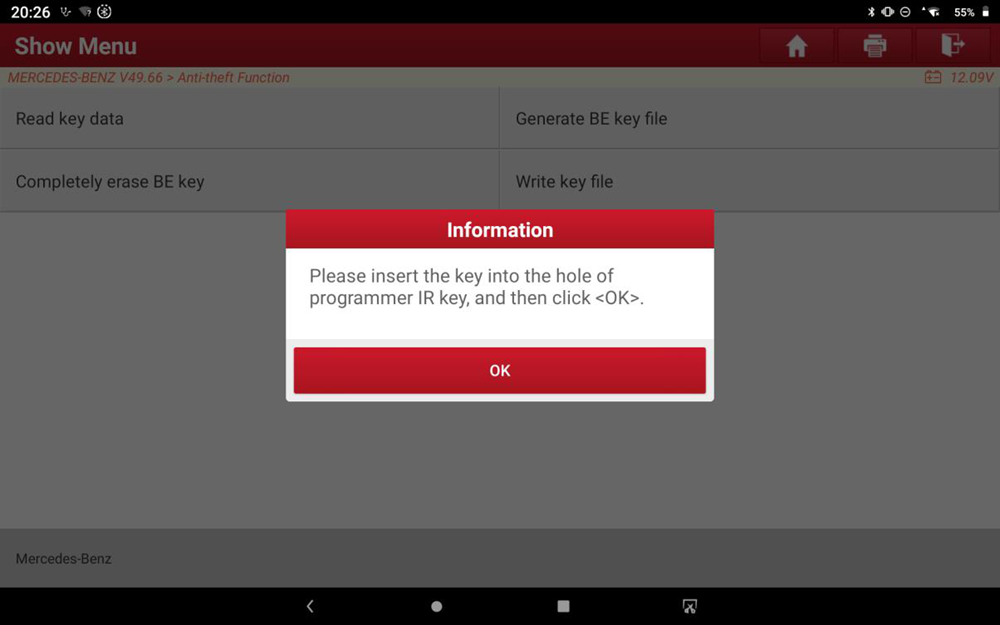
Рисунок 34
35. Нажмите "Да", как показано на рисунке 35:
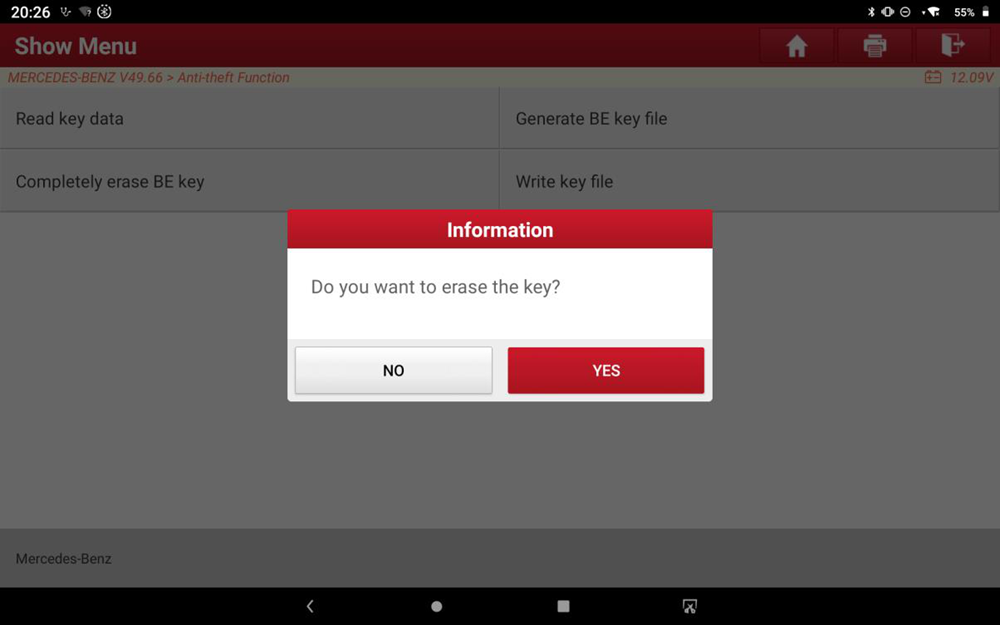
Рисунок 35
36. Нажмите "ОК", как показано на рисунке 36:
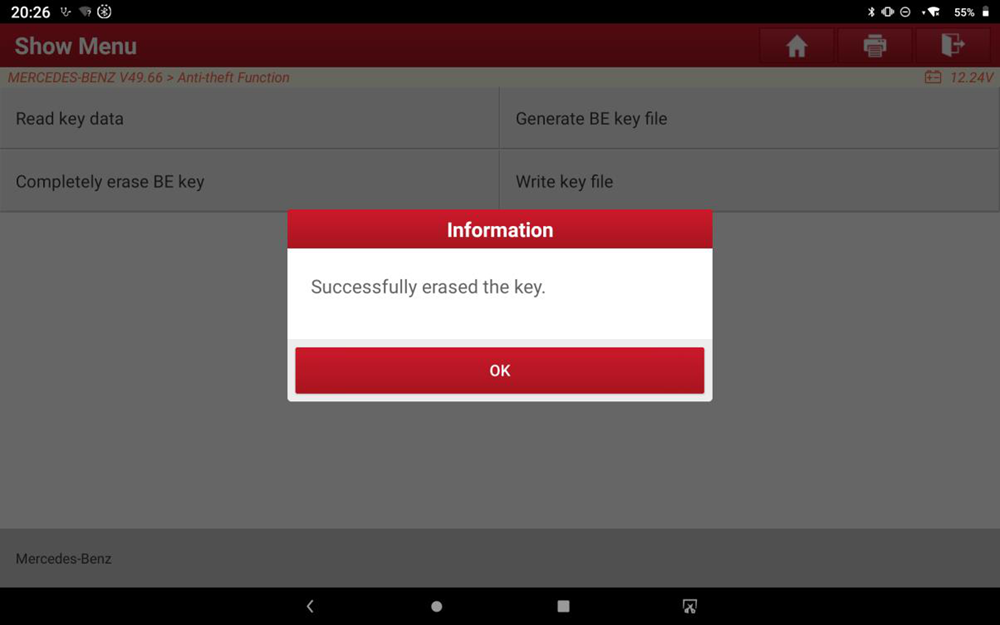
Рисунок 36
37. Вернитесь к интерфейсу подбора ключей для защиты от кражи и нажмите "Write key file", как показано на рисунке 37:
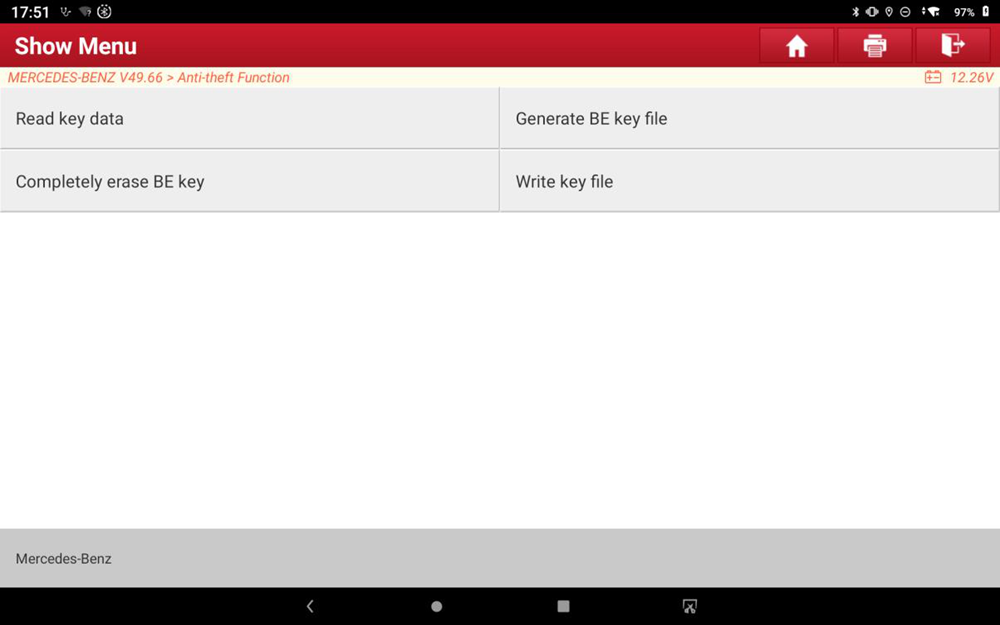
Рисунок 37
38. Нажмите "ОК", как показано на рисунке 38:
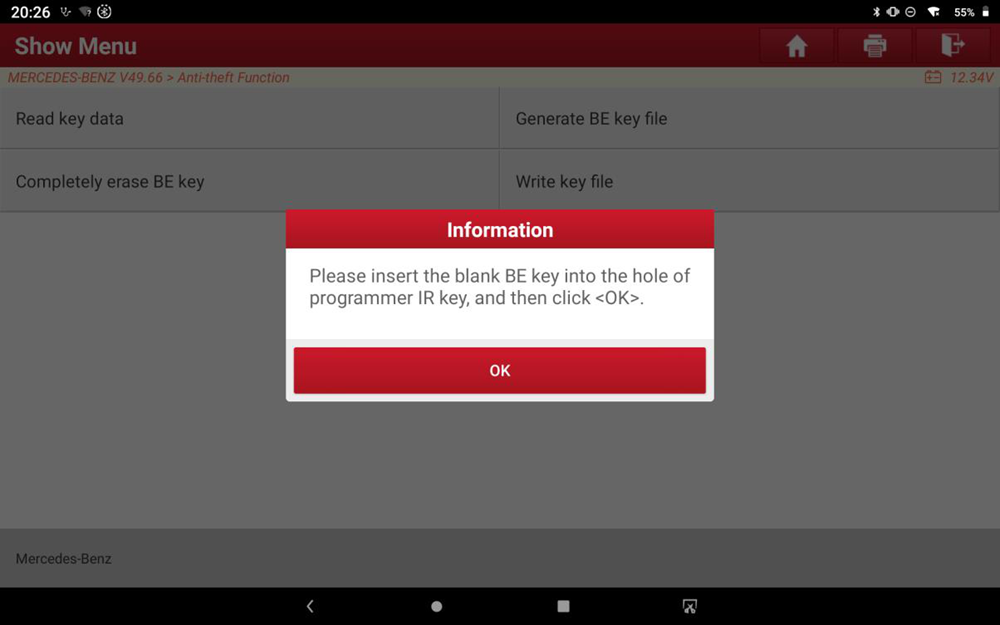
Рисунок 38
39. Нажмите "ОК", как показано на рисунке 39:
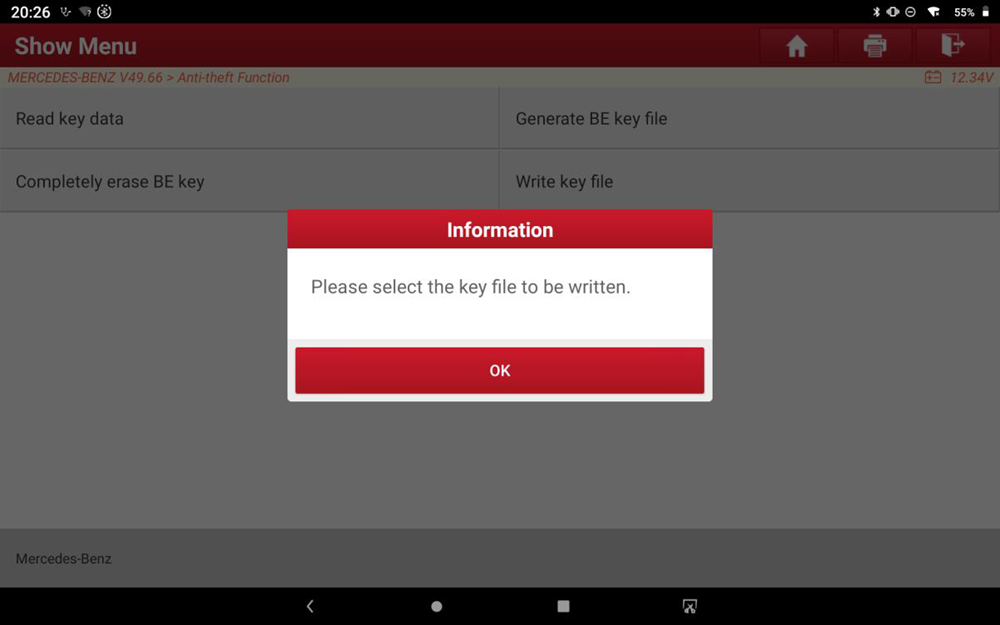
Рисунок 39
40. Выберите файл ключа BE, созданный только что, и нажмите "ОК", как показано на рисунке 40:
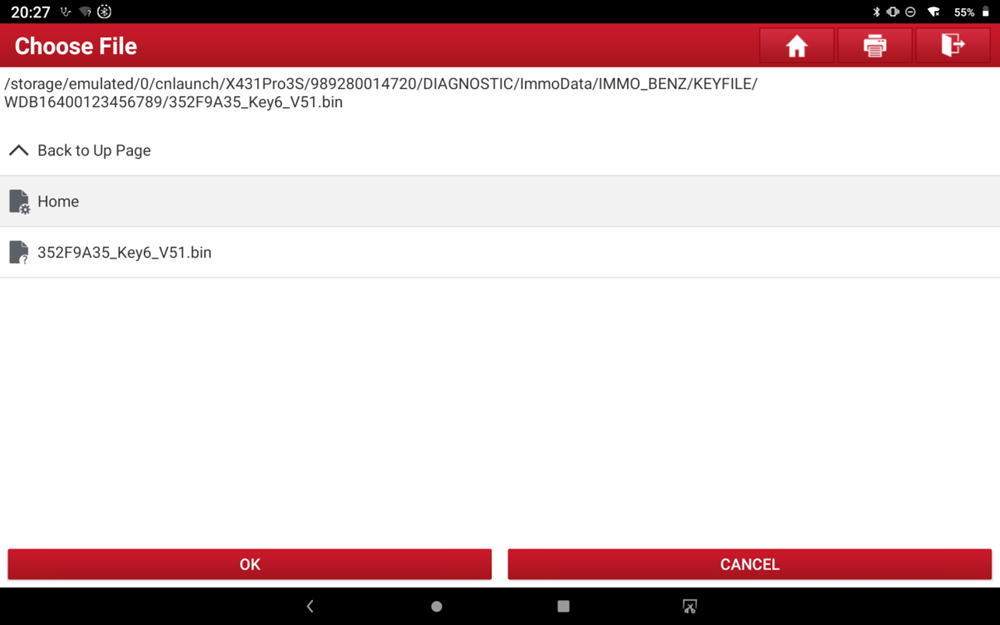
Рисунок 40
41. Нажмите "ОК", как показано на рисунке 41:
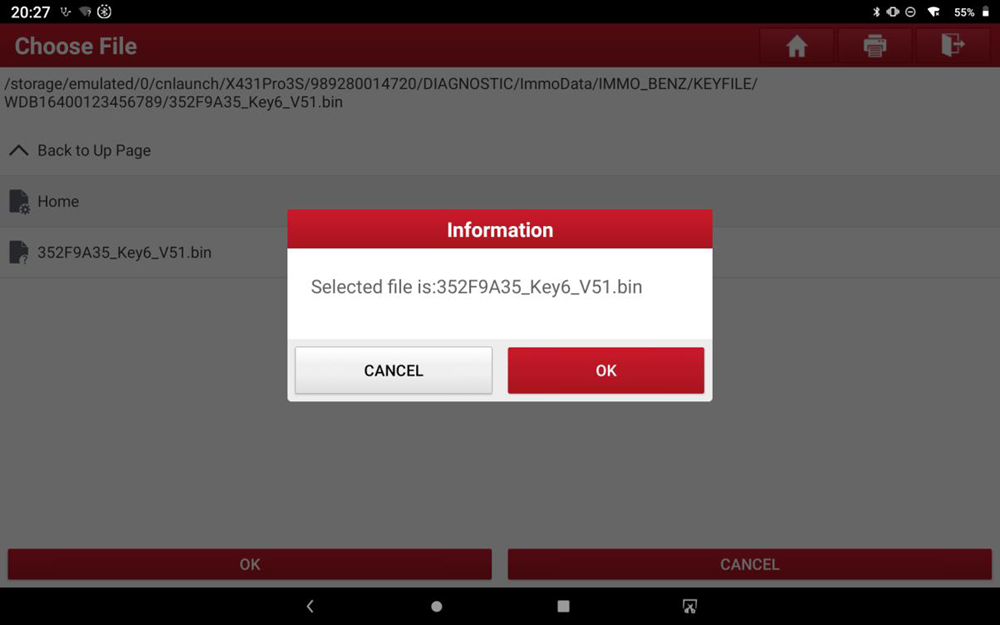
Рисунок 41
42. Нажмите "ОК", как показано на рисунке 42:
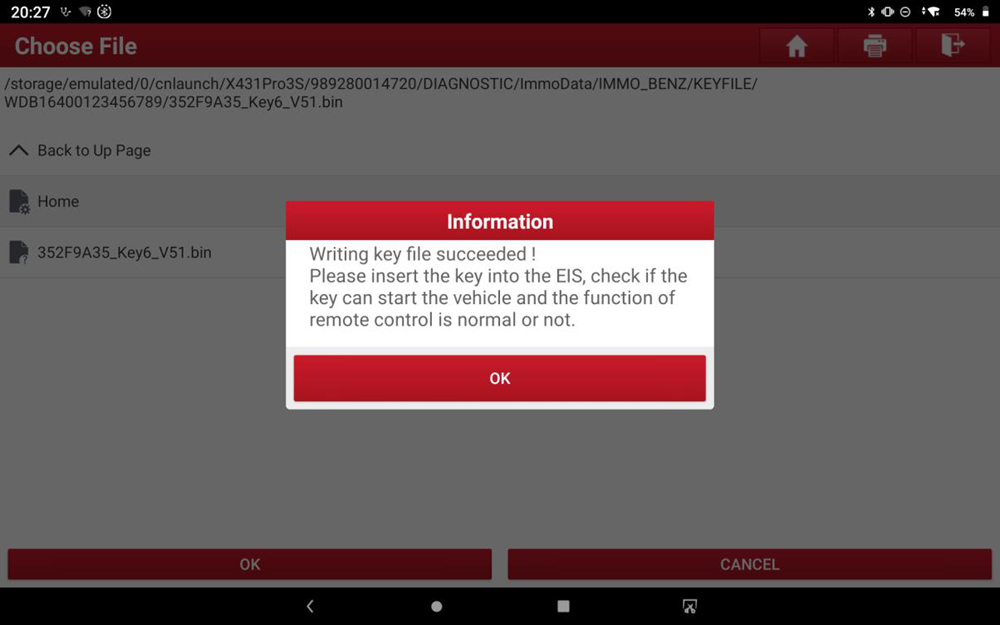
Рисунок 42
43. Нажмите "ОК", чтобы завершить сопоставление.